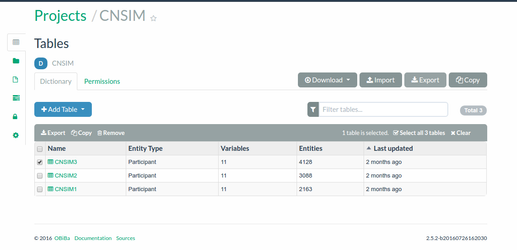...
| Info |
|---|
Opal servers require that a formal data dictionary is specified and uploaded in order that a data set can be properly imported. |
Opal accepts various various formats but in this tutorial a .csv is used for the data file and Microsoft Excel for the data dictionary file (.xls or .xlsx).
...
| Tip |
|---|
Your data has now successfully been uploaded into an Opal server. You will need to repeat the process for each Opal server you wish to use. To start using the DataSHIELD training environment sit our Tutorial for DataSHIELD users using your own data. The tutorial teaches you the basics of DataSHIELD including how to:
Assistance with DataSHIELD can be found:
|
Delete tables from Opal
It is simple to delete a file once it has been uploaded to Opal, you can practice by selecting the alspacsim.csv file (or your own data file) you have just uploaded.
...
- Click on the
Projectstab from the top menu (it will turn green) and click on your project name (CNSIMin the example below) - Tick the data table you wish to archive e.g. CNSIM3 in the example below and click the
Exportbutton (top right)
| Section |
|---|
You can choose to export as a .csv file or as a compressed Opal archive file.
| Tip | ||
|---|---|---|
| ||
The .csv is just the data file. The Opal archive file is a .zip file containing the data file (.csv) and the data dictionary for that file all ready formatted to be imported into Opal. |
...