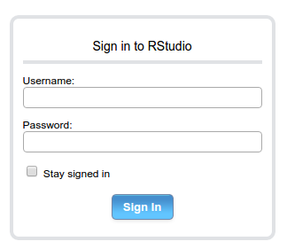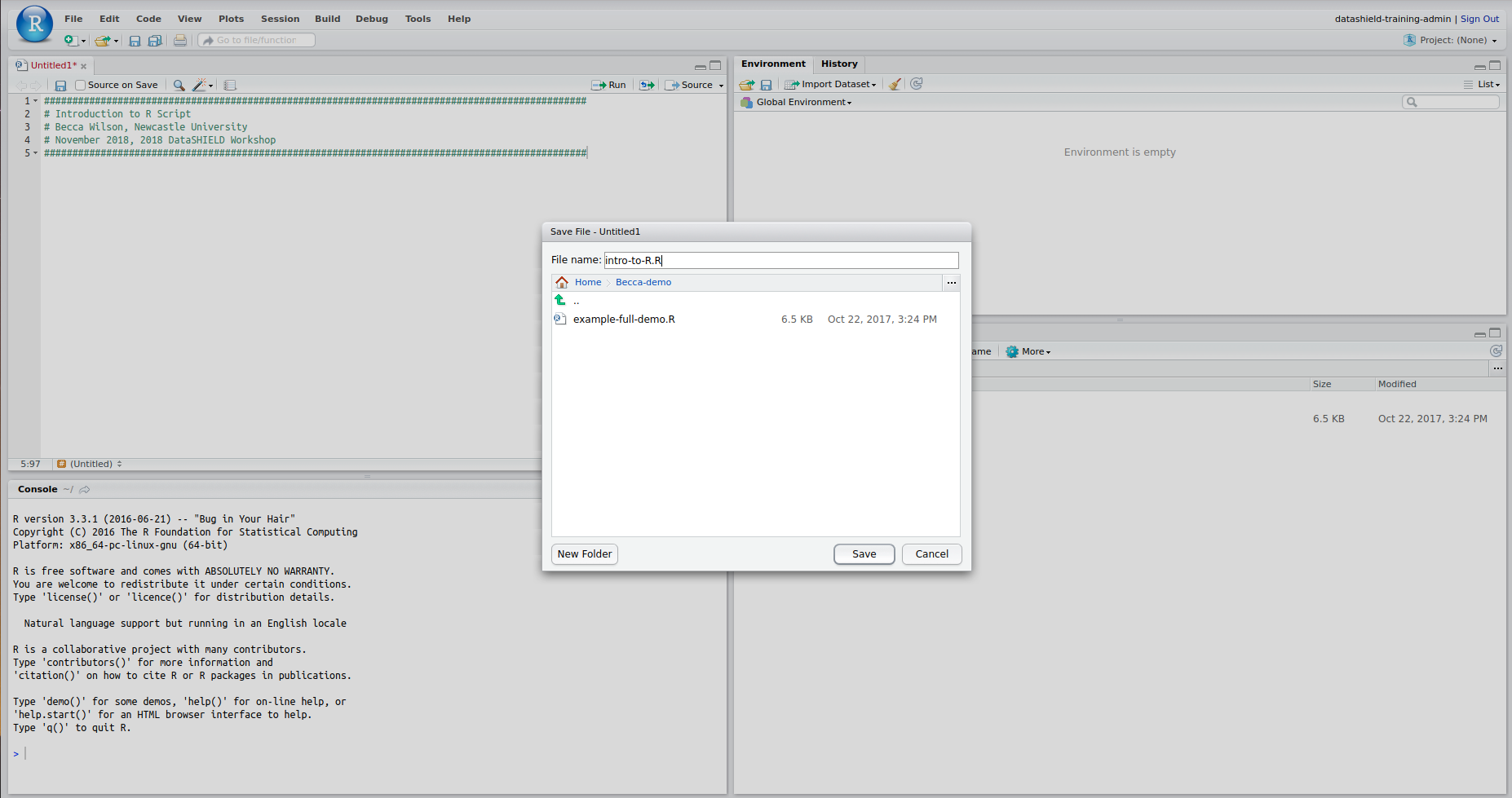/
Become familiar with the R Studio interface
Become familiar with the R Studio interface
Log onto the DataSHIELD Training Environment
The R Studio Interface
- Open up R studio: The screen is split into four quadrants
Interface
Top left is where R scripts will open, and be available for you to edit and save.
Top right includes history and variables you have created in your current session.
Bottom left is the R console you can run commands directly here after the cursor >.Bottom right is the file explorer, plotting screen, packages lists and help files.
Start a new script
Open up a new script by selecting from the top left icon for New File
- Select
R Script.
- A script is a record of the analyses we are working on, and typically will run again.
- Annotations in the script, called comments, aid users in understanding the script and are denoted by
#at the beginning of each line. Comments do not run in the console. - It is good practice to put a description at the top of your script: what it is for, author, date, dataset etc used. This is will serve as a reminder as to what the script is for in the future.
- Complete a description of your script and then save it as a
.Rfile in your folder by clicking the save icon ( a blue disk).
Next section
, multiple selections available,
Related content
Local DataSHIELD Training Environment
Local DataSHIELD Training Environment
More like this
Local DataSHIELD Training Environment v5
Local DataSHIELD Training Environment v5
More like this
Beginners Tutorial (DataSHIELD v6.1)
Beginners Tutorial (DataSHIELD v6.1)
More like this
v6.0 DataSHIELD Training Part 3: Assign functions and tables
v6.0 DataSHIELD Training Part 3: Assign functions and tables
More like this
v6.0 DataSHIELD Training Part 5: Sub-setting
v6.0 DataSHIELD Training Part 5: Sub-setting
More like this
v6.0 DataSHIELD Training Part 2: Basic statistics and data manipulations
v6.0 DataSHIELD Training Part 2: Basic statistics and data manipulations
More like this
DataSHIELD Wiki by DataSHIELD is licensed under a Creative Commons Attribution-ShareAlike 4.0 International License. Based on a work at http://www.datashield.ac.uk/wiki